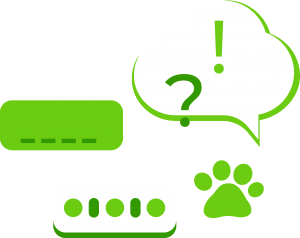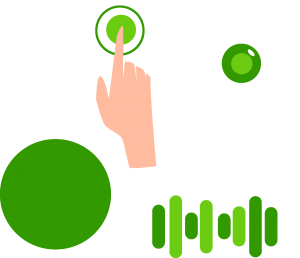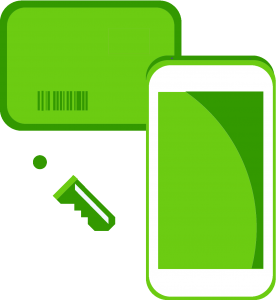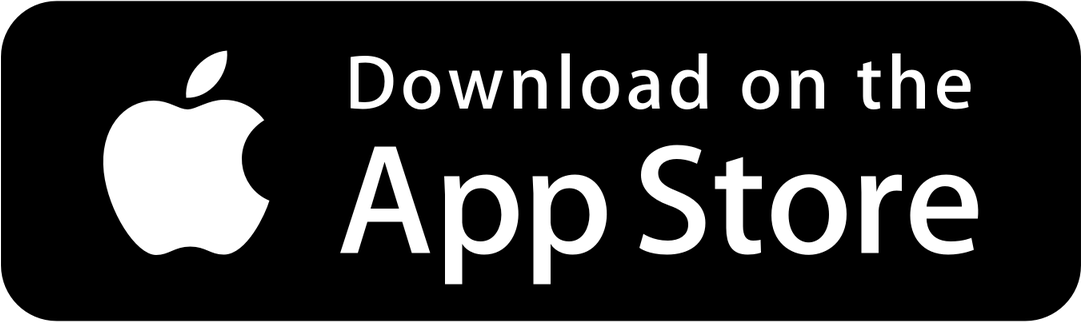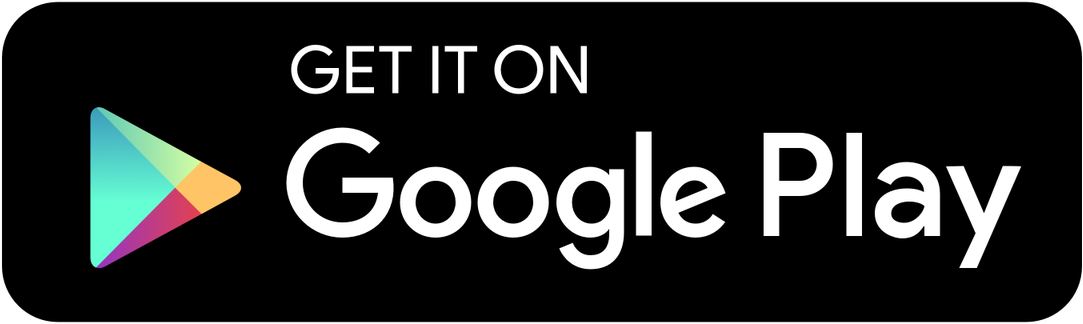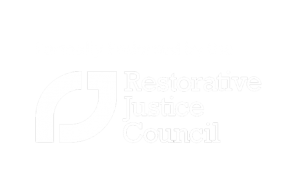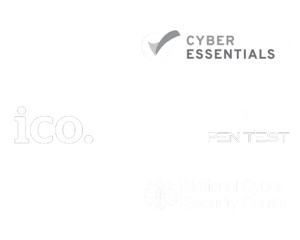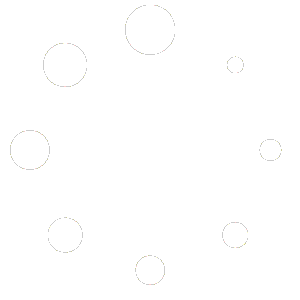What is Two-Factor Authentication?
Two-factor authentication is a method of identity verification using two different factors; any combination of knowledge, possession or inherent factors. Two-factor authentication is a subset of multi-factor authentication, which uses a combination of multiple factors for verifying or authenticating user identity.
Knowledge Factor
These are the most common methods of identity authentication, through answering of a question that only the user should know the answer to – for example a password they previously chose, the PIN to their bank card, the answer to a predefined security question (eg. mother’s maiden name or first pet name). The latter can be a poor form of authentication as such questions may be widely known about the person.
Inherent Factor
An inherent authentication factor makes use of something only the user has – like a fingerprint, facial recognition or voice recognition. They tend to be most often biometric methods.
Possession Factor
The most basic case of authentication by possession is a key and a lock – those who are without the possession of the key are unable to open the lock. These days people can carry a security token or download mobile authentication apps to perform possession authentication.
A one-time password is a common 2FA tool. One time passwords (OTP) are valid for a single login session on a computer or other digital device. They provide an extra level of security, as they are not vulnerable to being recorded and replayed for logging into a service illegally.
Setting up 2FA (Two Factor Authentication)
Below are the instructions for setting up 2FA to allow you access to your account.
With two-step authentication enabled, you’ll be prompted to enter a six-digit number after you provide your username and password.
To obtain your 6 digit code you will need to download the Google Authenticator or Microsoft Authenticator app from the Google Play Store or Apple App Store to your mobile phone.
Google Authenticator
- On your iPhone or iPad, open the Google Authenticator application.
- If this is the first time you’ve used Authenticator, tap Begin setup. To add a new account, in the bottom right, tap Add.
- Tap “Manual Entry” and enter the email address of your Google Account. Then, enter the secret key on your computer screen (This is provided as a “PIN” number in your email) into the box under “Key”.
- Next, turn on Time Based and tap Done .
- To test that the application is working, enter the verification code on your mobile device into the box on your computer under Enter code, then click Verify. The clock icon on your mobile device will let you know how much time is left before the verification code expires and a new one is generated.
- If your code is correct, you will see a confirmation message. Click Done to confirm.
Microsoft Authenticator
- On the Set up via Third Party Authenticator page, which includes the QR code, and a code written out for entry into your app. Keep this page open so you can see the code.
- Open the Microsoft Authenticator app, select Add account from the Customize and control icon in the upper-right, select Other account (Google, Facebook, etc.), and then select OR ENTER CODE MANUALLY.
- Enter an Account name (for example, Facebook) and type the Secret key from Step 1, and then select Finish.
- On the Two-Factor Authenticator page on your computer, type the verification code provided in the app for your Facebook account, and then select Verify.
- The Accounts screen of the app shows you your account name and a verification code. For additional security, the verification code changes every 30 seconds preventing someone from using a code multiple times.
Don’t have a smart phone or don’t want to use the authenticator app on your personal device?
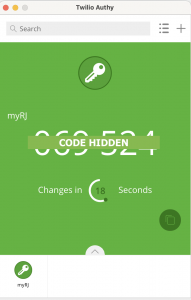
We recommend using the Desktop Application for authentication called “AUTHY” (https://authy.com/).
To set up AUTHY, visit the website and download the latest version of the AUTHY app for your operating system (Window or MacOS)
Install the application and follow the on screen prompts.
Once installed open AUTHY and select your country code (UK is +44) and enter your mobile phone number for verification of your identity.
Enter your email address to confirm as a secondary contact method.
Once inside the app, click the plus sign to add a new account, you will be asked for your secret key, add the PIN code we have sent you and then set the account name as myRJ.
Once this is complete you will see the passcode to enter the system. (as shown to the left)
Logging into myRJ once you are set up
Once you have set up the authenticator app you can then login to myRJ, to do this follow these simple steps:
- Open RJCMS by visiting the secure web link provided.
- Enter your username and password.
- You will then be asked for an authenticator code, open your authenticator app and type in the 6 digit code displayed and click continue.
- Read and accept or decline the T&C for using the system and you will be taken to your user dashboard.
- Enjoy using myRJ!